The Top Free Partition Software Review
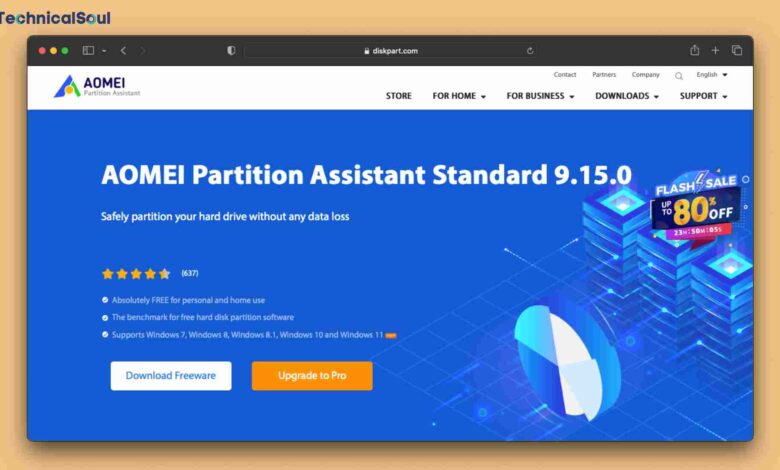
Most Windows users always neglect to manage their disks or partitions, and this will continue to cause some problems such as low space on the C drive, slow Windows startup, unresponsive programs, etc. These problems often bother us a lot. However, powerful partitioning software can easily help us to solve these problems.
What Is Partition Software & Why We Need It?
Partition software is a tool that is used to manage disks or partitions. With it, you can make your disks or partitions more flexible and efficient. We can say that it is very important for us whether you are a laptop user or a desktop user.
There are many free partition software in the market, but you should choose one that will not damage your computer and will help you to manage partitioned disks efficiently.
Download Free Partition Software for Windows 11, 10, 8, 7
Some people may say that Windows has built-in Disk Management that can be used. But you may not have thought that some built-in programs of Windows, such as Disk Management, have their own limitations and do not fully meet the needs of users.
For example, when you want to extend the target disk, if your unallocated space is not adjacent to the target disk, then Windows extend volume greyed out.
For easier and faster disk management, I highly recommend you to try AOMEI Partition Assistant Standard, free partition software for Windows 11, 10, 8, 7, Vista, and XP. It’s an all-in-one tool, free from built-in tools and dedicated to solving all kinds of disk partitioning problems.
At first, I didn’t believe in this product. But after I downloaded and tried it, I changed my mind. Here are my reasons…
Drawbacks of AOMEI Partition Assistant
Besides, it has its drawbacks, not all features are available for free. AOMEI Partition Assistant Standard is the free version, in this version you can only clone data disks, if you want to clone system disks, you need to upgrade to AOMEI Partition Assistant Professional.
After the upgrade, you can move the installed app to another drive, allocate free space, migrate OS to SSD, etc.
If you are running Windows Server, you need to switch to Server Edition. If you want to put the PA on a USB, you need to switch to Unlimited Edition.
Also Read- Stepwise Tutorial To Access A Server From Outside The Network With Ease
Best Free Partition Software- How It Works?
When Windows shows a low disk space warning, we often need to free up C drive space or extend the C drive. So in this part, I will show you how to do it with AOMEI Partition Assistant Standard.
Part 1: Extend C Drive via Resizing Partition
Step 1– As shown in the figure, if there is a D drive between the C drive and the unallocated space. In this case, Disk Management cannot extend C dive. But with the help of AOMEI Partition Assistant, you just need to right-click D drive and select “Resize/Move Partition”.
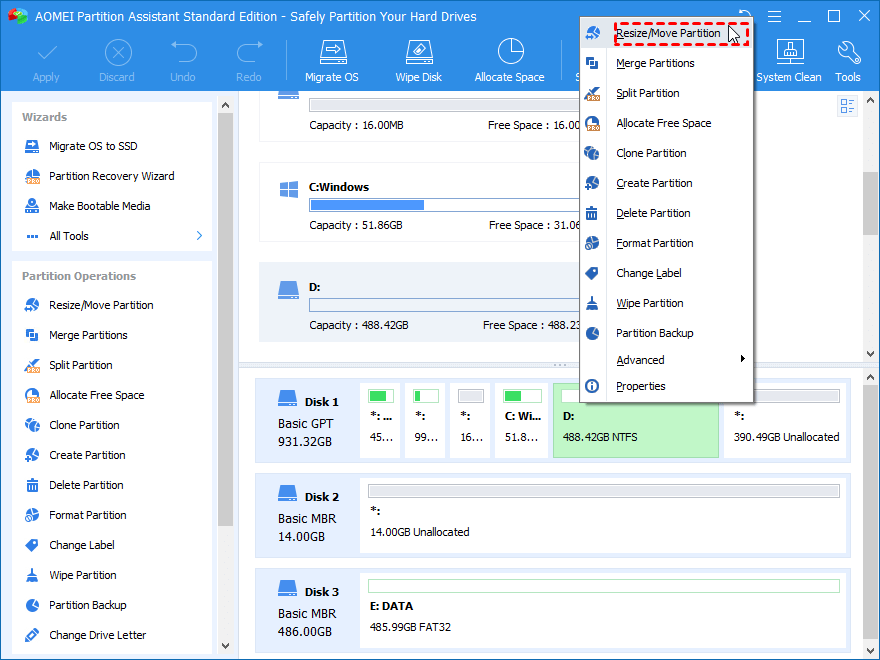
Step 2– In the pop-up window, drag the partition to the right side and click “OK”.
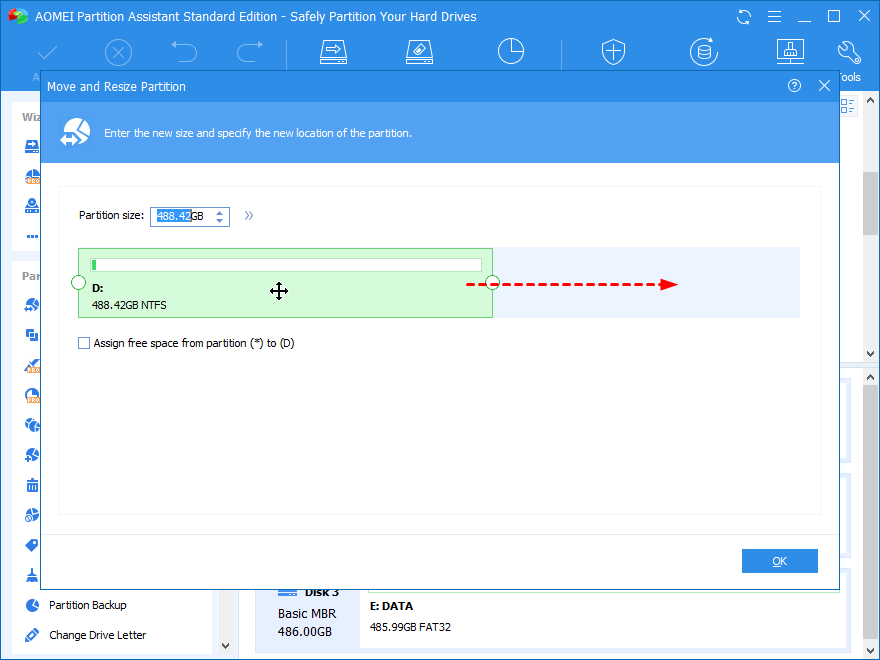
Step 3– Now, you can see that the unlocked space is adjacent to the C drive. Then, right-click the C drive and select “Resize/Move Partition”.
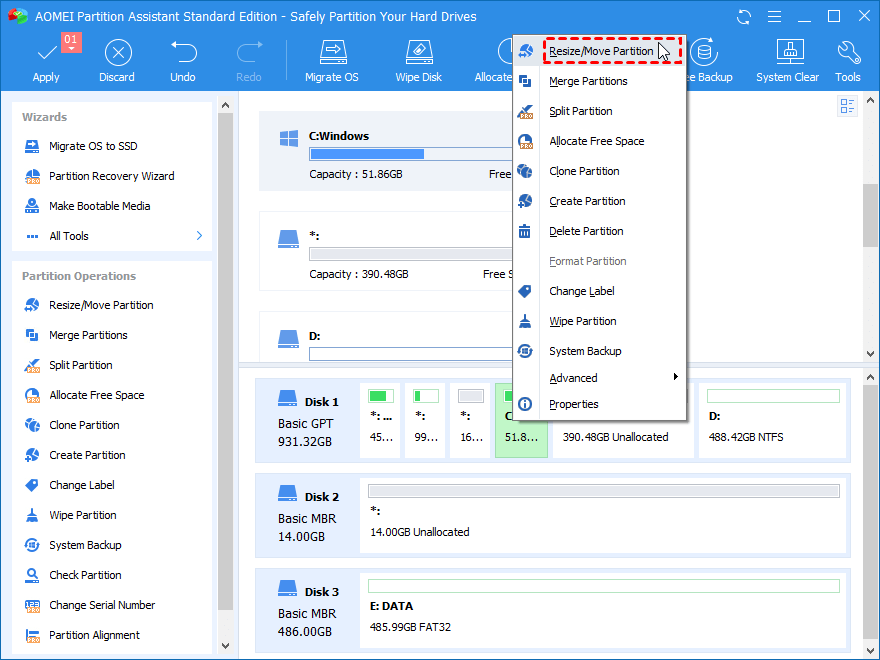
Step 4– To add the unallocated space to the C drive, you should drag the bar to the right side and click “OK”.
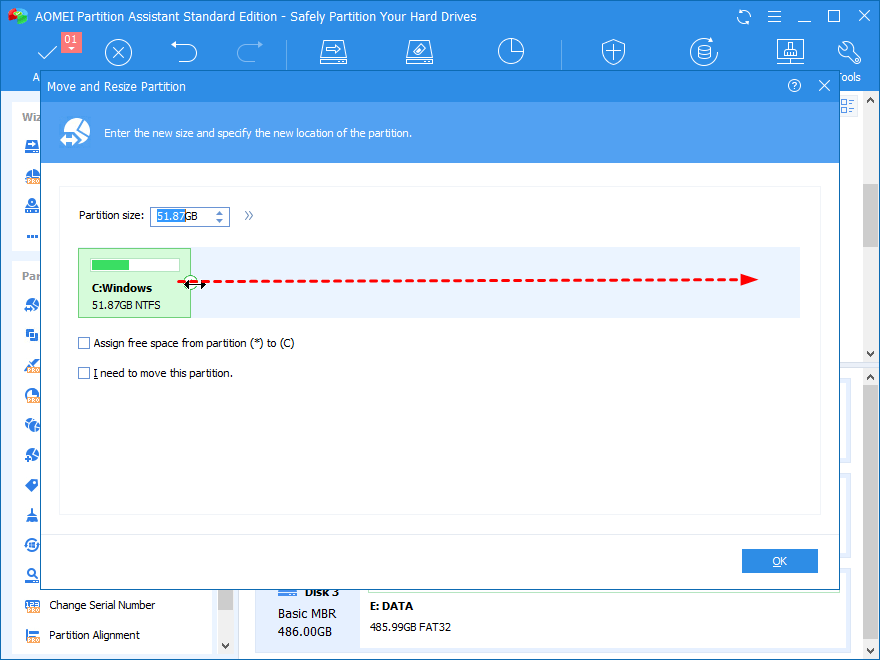
Step 5– After that, you will back to the main interface. Click “Apply” to submit the operations.
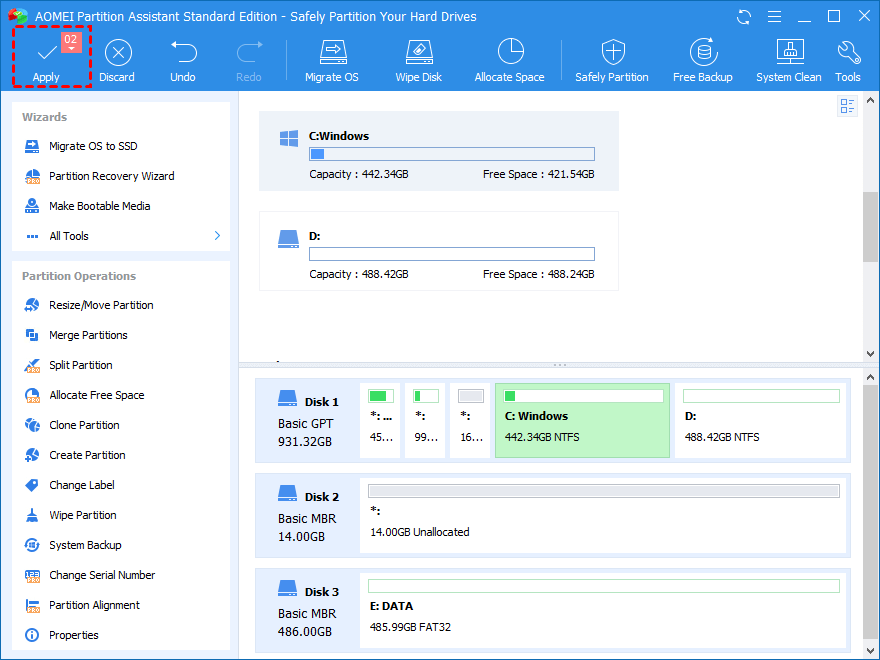
Part 3: Clean Junk Files
If your computer is suddenly slow, the culprit is most likely junk files. You can clean up the junk files to keep the PC in good status.
Step 1– Download partition magic in Windows 10 first. Then, click “PC Cleaner” under “All Tools”.
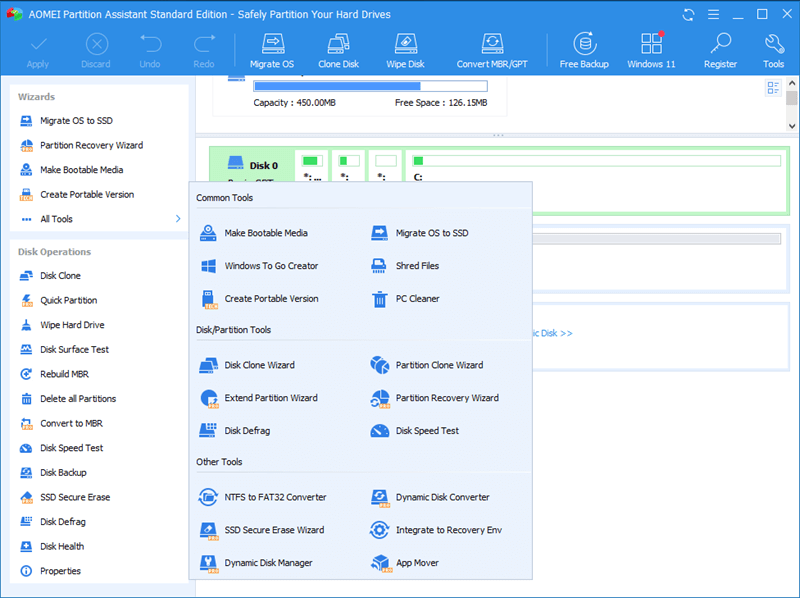
Step 2- Now, you can click “Start Scan” to fully scan junk files.
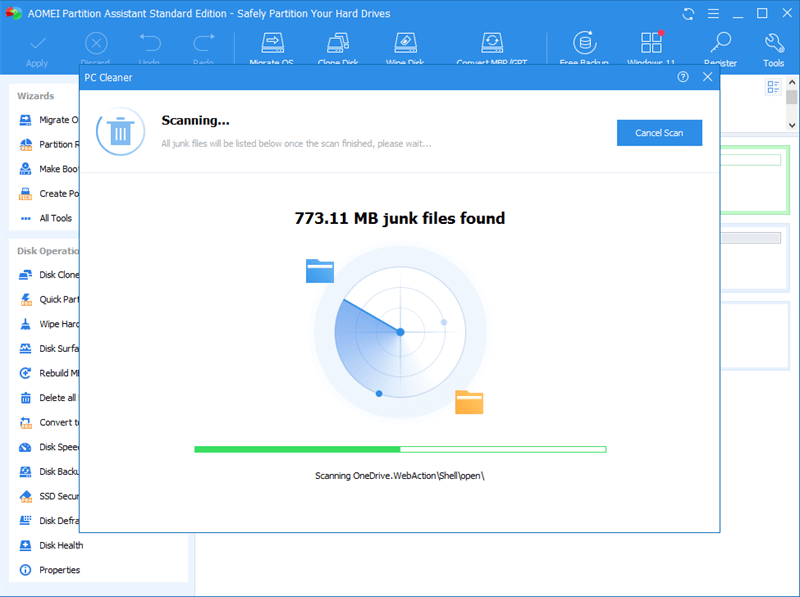
Step 3– After scanning over, these junk files will be divided into system junk files and registry junk files. You can tick targets and click “Clean All” to delete them.
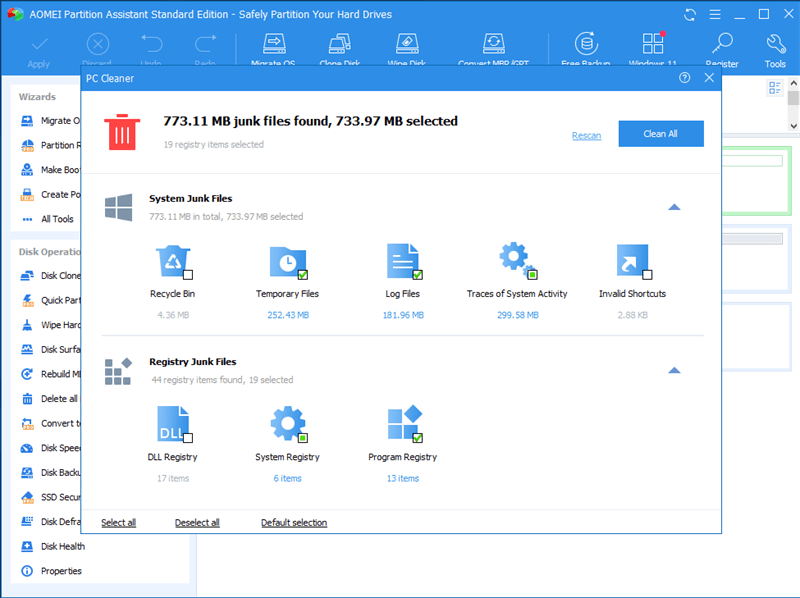
Step 4– When you see a correct symbol displayed in the interface, you can click “Back” to leave the function.
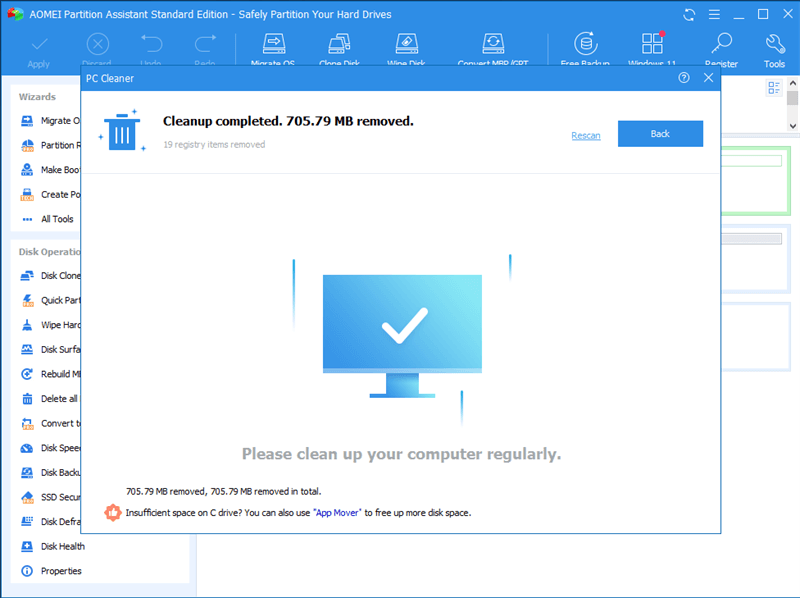
This is the full guide on AOMEI Partition Assistant Standard, if you are looking for a practical free partition manager, then it is definitely the best choice for you.




