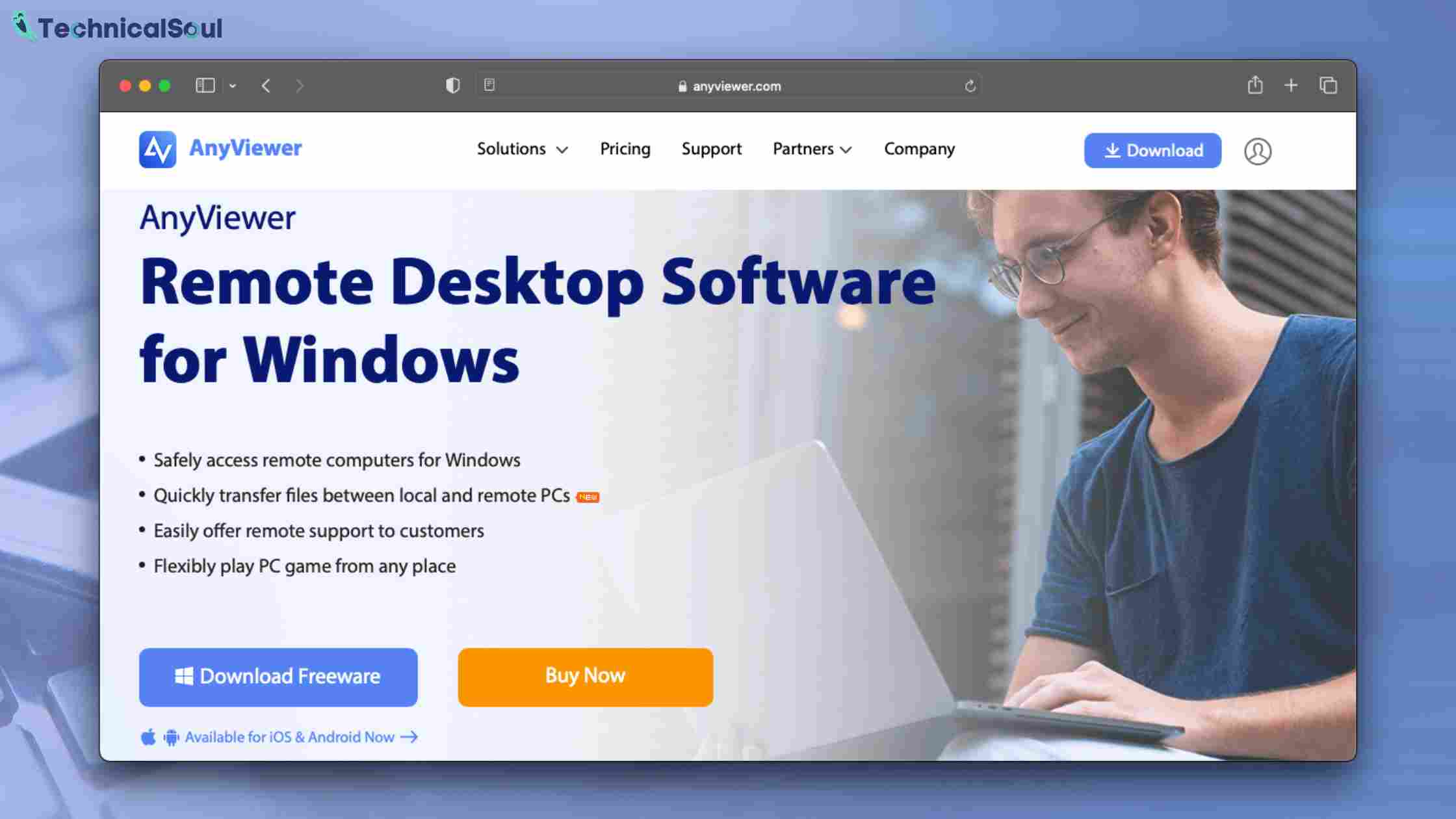“I’m a college student setting up a Windows server for my family that will stay home while I’m at school. I’m wondering if there’s a way to upload movies from my school computer to my home server to be viewed by myself and my whole family on Windows. How can I access a server from outside the network? I was thinking of remotely accessing the computer, but I don’t know how. Is this possible, and if so, what would be a good way to do it.”
– Question from Reddit
A typical way is to set up port forwarding and access the server from outside the network using Remote Desktop. But port forwarding is complicated for most users, especially those who are not very good at computers. So, is there an easier way to access a server from outside the network?
How to Access A Server From Outside The Network Easily
An easier way to access a server from outside the network is to use third-party remote desktop software like AnyViewer. AnyViewer is a free remote desktop software, that allows users to control their parents’ computers remotely from anywhere. Besides, AnyViewer is easy to set up. Even if the two computers are on different networks, users can achieve remote connection without a particular router configuration.
AnyViewer also provides users with some practical features. For example:
Let’s see how to access a server from outside the network via AnyViewer.
Also Read: Best Windows Backup Software for All OSes
Part 1. Prepare AnyViewer On The Remote Computer
Step 1. Download, install, and launch AnyViewer on the remote computer. Navigate to Log in and then Sign up (if you have registered on the official website, you can log in directly).
Step 2– Fill in the sign-up information.
Step 3– You should now see that you have successfully logged into AnyViewer. Your device will automatically be assigned to the account you have logged in to.
Part 2. Remotely Access The Sever From Local Device
After AnyViewer has been properly set up on the remote computer, you can access it from a local device. As AnyViewer also supports iOS and Android devices, we’ll include how to access the server from a mobile device.
Case 1: Remotely Access The Server From The Local Computer
Step 1– To download, install, and launch AnyViewer on your local computer, follow the above steps. Then log into the same account on the local computer as you’ve logged in to on the remote computer.
Step 2– Then go to the Device tab, choose the remote computer, and click One-click control to access the remote computer.
Case 2. Remotely Access The Sever From A Phone
Step 1– Install AnyViewer on your iOS or Android device.
Step 2– Log in to the account you created above.
Step 3– The My devices list will show the devices that have been logged into the same account.
Step 4- Tap your target PC and choose One-click control to connect to it quickly.
Step 5– The Android device can then take full control of the remote PC. There’s a virtual mouse and virtual keyboard that would allow you to better control your computer. Just tap the first icon on the right-bottom corner to turn on the virtual mouse and the second to open the virtual keyboard.
Conclusion
This post primarily introduces how to access a server from outside the network via AnyViewer with ease. No matter whether you need to remotely access your home computer from school to provide remote support or remotely access your work computer from home to carry out remote work, AnyViewer is always your best choice.