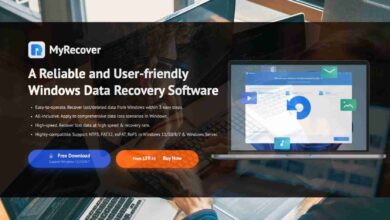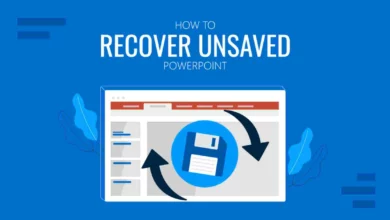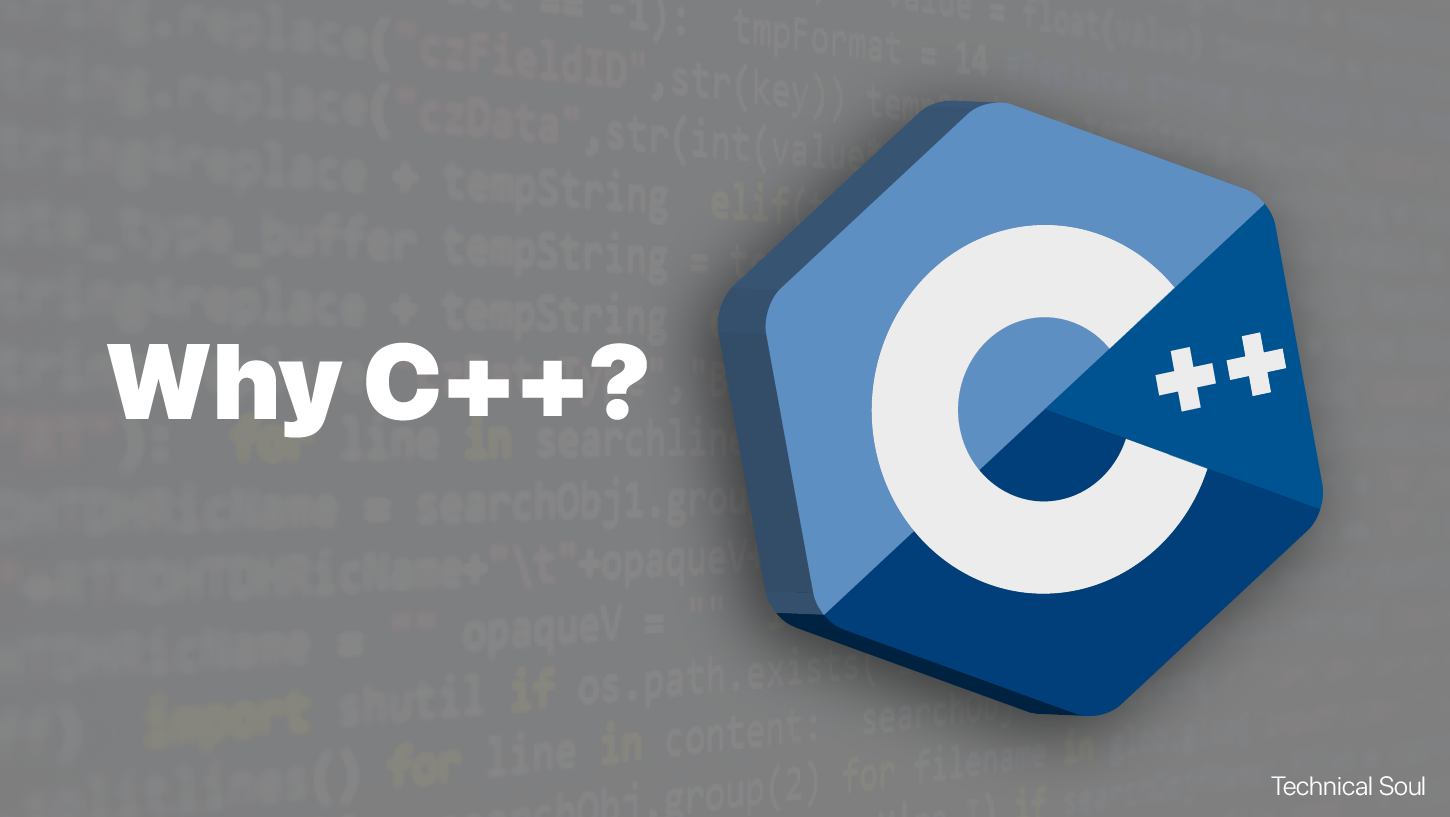6 Ways to Manage iCloud Storage Efficiently

When running low on MacBook or iPhone Storage, moving data to iCloud is the best alternative. But what if the iCloud storage gets full? When you sign up for iCloud, you get 5 GB of free storage space.
You can use this storage to back up all your photos and videos or to keep all the documents up to date in the Cloud. Keeping track of your iCloud storage is essential to prevent it from getting crowded faster.
If your iCloud drive is getting full, there are a few ways that can help you manage space to accommodate new data.
Why Do You Need to Manage iCloud Storage?
If your iCloud storage is full, your Apple devices won’t back up to the Cloud; apps will not update automatically, new images and videos will not sync to iCloud Photos, and other data items will not upload to the cloud drive.
In addition, you will not be able to send or receive email via your iCloud email address. So, having several megabytes of free space is important to allow the iCloud drive to handle basic operations efficiently.
By deleting unnecessary content, you can make space on the Apple cloud storage solution. But how would you do that? Here’s the list of workaround methods you can try.
How to Manage Cloud Storage Efficiently?
Here are the 6 ways you can manage your cloud storage efficiently.
Delete Photos in iCloud Photos
Most of your iCloud Storage is consumed by iCloud Photos. The app ensures to keep all your images and video files up to date so that the latest photos are available on all the Apple devices you own. Delete duplicate and unnecessary photos to make space on the cloud storage.
Back up any files you want to keep to the external SSD. When deleting photos from iCloud, be cautious, as the files you delete will be erased from all other devices you have signed up for using the same Apple ID.
Reduce the iCloud Backup Size
When you set your Apple devices, including Macs, iPhones, iPads, or iPod touch, to backup to iCloud, all critical information is backed up automatically. Other than data, several apps you download back up to iCloud.
Adjusting and decreasing the volume of iCloud Backup can help. When your iCloud stops backing up old apps, eventually there will be more space for other data. Select which apps you want to back up by navigating to iCloud in Settings.
Turn Off and Delete Unnecessary Backups
Deleting old backups is one potential way to make space on the iCloud drive, but turning off unnecessary backups will make all the difference. iCloud backups remain on the drive for 180 days after you turn them off, so the ones already there won’t be deleted.
After you delete a backup, the backup for iPad, iPhone, and iPod touch will also be turned off. Before deleting a backup, ensure no essential items exist on that particular chunk to avoid losing permanent access to data.
Delete Old Files and Folders
Take a tour of your iCloud Drive to identify the files and folders that are no longer needed. Open these items to have a look at the data they store. If no important information exists within these files and folders, delete them from the drive to make space.
If you’re using iOS 11, it’s worth knowing that the items you erase from iCloud Drive stay in the Recently Deleted folder for 30 days before they are permanently removed automatically. You can manually delete these items from your phone to claim space.
Erase Text and Attachments in Messages
Messages are one of the most utilized apps on the iPhone, and when you use it in the Cloud, the storage keeps soaring. The text messages and attachments that you send or receive eat up iCloud storage space.
When you delete these texts and attachments that may include large files, you can make a significant amount of storage space on the drive. So take note of text messages and delete all the older messages you may not need or want to see.
Delete Email Messages
Another way to make space on your iCloud Drive is by deleting the email messages. Alternatively, move emails from your iPhone, iPad, and iPod to your Mac computer. You can also move essential email messages to your Windows computer.
Storing email messages and attachments on local media will not count toward your iCloud storage. It will also help you to keep a backup without deleting important files. The steps to delete email messages from iCloud on iPhone and iPad vary, so keep that in mind.
Final Words
So, these are some viable options that can help you make space on iCloud storage media. Check the files and folders carefully before deleting them permanently from the cloud storage or physical storage media.